- Jak Zainstalowac Office 2019 Na Windows 7 64-bit
- Microsoft Office
- Instalacja Office 2019 Na Windows 7
- Office 365
- Jak Zainstalowac Office 2019 Na Windows 7 Activator
#installoffice2019 #windows7 #windows8Install Microsoft Office 2019 in Windows 7,8,8.1 LotusGeekClick on the link below for step by step instructions and l. #installoffice2019 #windows7 #windows8Install Microsoft Office 2019 in Windows 7,8,8.1 LotusGeekClick on the link below for step by step instructions and l. Sample configuration.xml file to use with the Office Deployment Tool. The following is a sample configuration.xml file that can be used to either download or install the 64-bit version of Office Professional Plus 2019 in English using a shared folder on your local network and activate by using MAK. Nov 23, 2020 Sample configuration.xml file to use with the Office Deployment Tool. The following is a sample configuration.xml file that can be used to either download or install the 64-bit version of Office Professional Plus 2019 in English using a shared folder on your local network and activate by using MAK.
Pobierz AnyDesk dla systemu WindowsNie jest wymagana żadna wiadomość e-mail, rejestracja ani instalacja!
- Połącz pulpity poszczególnych urządzeń klientów z systemem Windows i serwerami poprzez zdalny dostęp.
- Włącz natychmiastowe wsparcie i zarządzanie na żywo poprzez zdalną kontrolę wszystkich urządzeń z systemem Windows.
- Skorzystaj z płynnego połączenia zdalnego pulpitu z systemem Windows dzięki zapierającej dech w piersiach szybkości klatek, wydajności pasma i niezauważalnym opóźnieniom.
- Pracuj wspólnie z łatwością i komunikuj się online za pomocą zdalnego dostępu do pulpitów urządzeń z systemem Windows.
Zdalny dostęp do systemu Windows 10: zarządzanie wszystkimi pulpitami systemu Windows jednocześnie za pomocą AnyDesk
AnyDesk umożliwia Ci nawiązywanie połączeń ze zdalnym pulpitem w systemie Windows 10 i otwiera bezprecedensowe możliwości współpracy online i zarządzania Twoją siecią IT. Z AnyDesk możesz pracować zdalnie z każdego miejsca!
Dynamiczna wydajność dla płynnego zdalnego dostępu do systemu Windows
Dzięki płynnemu działaniu AnyDesk możesz nawiązywać pozbawione zakłóceń połączenia z pulpitem zdalnym w systemie Windows i zaoferować swoim klientom doskonałe wsparcie na odległość. Konferencje internetowe i udostępnianie plików są tak proste, jak nigdy dotąd. Możliwość dostosowania oprogramowania Twojego zdalnego pulpitu za pomocą własnej marki i logo skutecznie podkreśla tożsamość firmy i sprawia, że aplikacja do zdalnego dostępu staje się jeszcze bardziej wiarygodna dla Twoich partnerów.
Sprostaj profesjonalnym wyzwaniom dzięki elastycznym rozwiązaniom zdalnego pulpitu dla systemu Windows
Pobierz mały plik AnyDesk o pojemności 3 MB i zakończ pilne zadania w podróży dzięki przyjaznemu interfejsowi. AnyDesk jest kompatybilny nie tylko z systemem Windows 10, ale również z wieloma innymi systemami i ich różnymi wersjami włączając iOS, macOS, Linux i Android. Co więcej, AnyDesk ułatwia zarządzanie kontaktami i połączeniami na pulpicie zdalnym oraz wszystkimi ustawieniami i konfiguracjami w systemie Windows, dzięki czemu możesz skoncentrować się na projektach, a nie na sprawach administracyjnych.
Kompleksowe zabezpieczenia dla połączenia Twojego zdalnego pulpitu w systemie Windows
Wszechstronna technologia szyfrowania TLS 1.2 AnyDesk i nieustanna weryfikacja połączeń zapewniają pełną prywatność i ochronę danych. Tylko autoryzowane biura mogą wymagać zdalnego dostępu do komputera za pośrednictwem AnyDesk. Dzięki AnyDesk Enterprise możesz utworzyć autonomiczną, prywatną sieć, która w pełni chroni Twoje dane podczas pracy na zdalnych pulpitach Windows.
Oprogramowanie pulpitu zdalnego AnyDesk dla komputerów z systemem Windows jest dostosowane do najnowszych urządzeń pracujących na tym systemie jak również kompatybilne z wcześniejszymi wersjami systemu Windows.
AnyDesk dla Windows 10 ma lekki design, może być pobrany szybko i bezpiecznie, dzięki czemu możesz natychmiast rozpocząć zdalne sterowanie urządzeniami Microsoft.
Aktualizacje ze zdalnych pulpitów AnyDesk dla Windows 10 są stałe i bezpłatne.
Version 6.1.08 gru 2020
- Revised various user interface elements:
Revised favorites and recent session lists. Revised session recording settings. - Better interaction with system clipboard:
Address Book, Auto-Discovery, Favorites and Recent Sessions now interact with the system clipboard. - Added new options for sessions:
Added option to limit number of incoming/outgoing sessions for custom clients. Added option to automatically disconnect incoming sessions when inactive. - Added new options to enhance usage:
Added option to follow remote window focus. Added display option to preserve details when encoding image. Added option to keyboard menu to send special Android keys. - One time password check improvement:
Improved one time password checks in two factor authentication. - Fixed crashes in various situations:
Fixed crash when requesting elevation. Fixed crash in session player when skipping to the beginning of a recording. Fixed crash caused by invalid thumbnails when searching for addresses. Fixed crash when updating Windows Group Policies. - Fixed bugs related to sessions:
Fixed bug that caused keyboard mode to be reset every session. Fixed bug that caused sessions settings for remote cursor to not save correctly. Fixed bug that caused empty session recordings to be created. Fixed rare bug that caused settings configured via Group Policies to not work correctly. - Fixed bug related to language selection:
Fixed language detection for some asian languages. Fixed language selection on Windows XP. - Bugfixes:
Fixed a couple of small bugs.
1 wrz 2020
- Improved iOS support:
Support for improved connections to iOS devices. - Bugfixes:
Fixed a couple of small bugs.
Jak Zainstalowac Office 2019 Na Windows 7 64-bit
28 lip 2020
- AnyDesk closes immediately after start:
Fixed bug that could cause AnyDesk to close immediately after starting. - Bugfixes:
Fixed a couple of small bugs.
21 lip 2020
- Adress Book bugfixes:
Fixed crash in Address Book. Fixed renaming of Address Book entries. - Bugfixes:
Fixed a couple of small bugs.
10 lip 2020
- Languages support:
Updated translations for various languages. - Address Book:
Made the Address Book open on startup again. - Bugfixes:
Fixed a couple of small bugs.
25 cze 2020
- Two-Factor Authentication:
When enabled, an additional dialog will be shown after authentication by password or token, requesting a time-based one-time password provided by a third device. This feature requires an app supporting TOTP. - Wake-on-Lan:
When enabled, devices running AnyDesk that are currently in sleep mode can be woken up by other AnyDesk devices in the same local network. - Windows Group Policies:
AnyDesk now checks the Windows Registry for settings provided via Windows Domain Group Policies. This can only be disabled on Custom Clients. - Multiple password for Unattented Access:
Unattended Access now allows the setup of multiple secondary passwords. Each of the password can be bound to different permissions. This feature requires the use of Windows Group Policies. - Flexible Session Recordings:
Session Recordings can now be started and stopped at any time. - Interactive Access improvement:
Immediately installing AnyDesk now allows to connect to that Desk directly from the beginning. - User interface improvements:
User interface has been updated and now also allows to hide the sidebar on the left and the Remote Desk box. - Security improvement:
AnyDesk now supports Perfect Forward Secrecy to strengthen its already strong security for data transfer. - Remote printing improvement:
AnyDesk now allows to pring local files on the remote computer. - Multi-monitor suppport:
Hotkeys can now be used to switch between the remote monitors. Hotkey combination Ctrl+Alt+Shift+left/right to iterate monitors. Hotkey combination Ctrl+Alt+Shift+numpad_number to switch to a specific monitor. - Improved installation process:
Reduced the amount of UAC dialogs shown during installation of different components of AnyDesk. - Language support:
Updated translations for various languages. - Remote printing in Windows 7:
Fixed a remote printing in Windows 7. - Bugfixes:
Fixed a lot of small bugs.
9 kwi 2020
- Bugfix:
Fixed a timer duration exceeding integer boundaries.
3 kwi 2020
- Error handling:
Improved error handling. - Custom client:
Fixed Privacy Mode for Custom Clients. - Bugfixes:
Fixed a couple of small bugs.
11 mar 2020
- Invitation link in main view:
Reintroduced the invitation link in the main view. This feature requires a properly set up default mail client to work. - Send support information feature:
The link 'Send Support Information...' on the page 'About AnyDesk' in the settings now tries to create an e-mail. This feature requires a properly set up default mail client to work. - Settings page:
Added an option to set up an Alias on the UI settings page. - Incoming session new feature:
The backend user can now accept an incoming session request and immediately request elevation. - Discovery feature security:
Significantly improved security of Discovery feature. - Session UI improvement:
The toolbar can now be hidden during a session via the session tab menu. The remote activity indicators can now be de-/activated by clicking on them. - File Manager:
The File Manager enabled file upload even though it was disallowed. An additional monitor appeared on opening the File Manager. - Custom client:
Custom Clients may have cut ID and Alias in a list view. Custom Clients allowing only incoming sessions did not support Remote Restart. - Service:
Fixed a deadlock in the service making it unresponsive to session requests. Fixed a crash in the service when connecting to multiple IDs at once. - Bugfixes:
Fixed couple of small bugs and occasional crashes.
18 gru 2019
- Bugfixes:
Fixed some minor bugs.
21 lis 2019
- New Privacy feature for Windows 8 and 10:
Enabling privacy mode during a session will turn off the monitor on the remote side so the screen content is hidden. - Seeking in session player:
Session player can now jump into specific point in time. - Address Book usability:
Address Book items offer to create TCP tunnel. - File Manager:
File Manager address field now handles Enter key properly and shows remote folder content after switching sides. - Bugfixes:
Fixed automatic registration of aliases in custom namespaces and couple of other small bugs.
1 paź 2019
- Usability:
Address field is now in focus upon window start. - Android compatibility:
Added support for Android special keys. - Translations:
Translations have been updated. - Bugfixes:
Fixed couple of small bugs.
9 wrz 2019
- New set of permissions used during unattended access:
New permissions must be enabled and will used in case session has been started using password or token. - Performance and Usability:
Improved performance and usability of the new user interface. - Bugfixes:
Fixed a couple of small bugs.
12 lip 2019
- Discovered clients in search:
Discovered clients can be searched for now by using user name, Alias, client ID, machine name and operating system. - Bugfixes:
Fixed a couple of small bugs.
Microsoft Office
7 cze 2019
- Bugfixes:
Fixed a couple of small bugs.
6 cze 2019
- Custom Client Layout:
Added a new minimalistic layout for customer generated clients that only support incoming connections. - Bugfixes:
Fixed a couple of small bugs.
27 maj 2019
- Bugfixes:
Fixed a crash when AnyDesk could not find a preview image. - Welcome Panel:
Changed images for welcome panel.
23 maj 2019
- Bugfixes:
Fixed a few major and minor bugs. - Usability:
A couple small usability improvements.
15 maj 2019
- TCP Tunnels:
Added TCP Tunneling (or Port-Forwarding) for running sessions. - Bugfixes:
Fixed many major and minor bugs. - Performance and Usability:
Improved performance and usability of the new user interface. - Translations:
Improved translations.
12 kwi 2019
- Bugfixes:
Fixed several bugs that occasionally lead to crashes and freezes. - Installer:
Progressbar for the installer. - Translations:
Updated polish translations. - Welcome Tab:
Updated the welcome tab.
8 kwi 2019
- Bugfixes:
Stability improvements and fixed default audio record settings.
5 kwi 2019
- Bugfixes:
Fixed many minor bugs. - Updated translations:
Updated translations for Chinese, Portuguese, French and Russian.
4 kwi 2019
- Address Book:
Fixed a few minor bugs in the Address Book. - Command Line:
Security improvements regarding blocking outgoing sessions. - Auto Discovery:
Start Auto-Discovery automatically when AnyDesk is installed. - Address Book:
Added the right click menu.
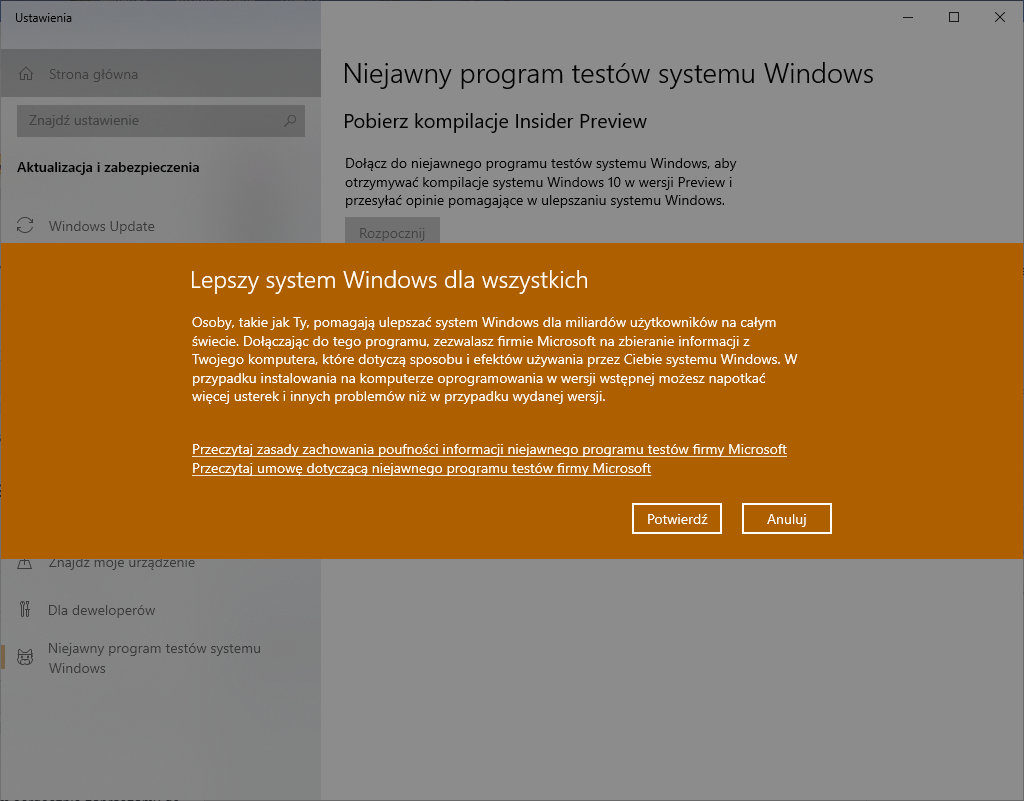 Version 5.0.1
Version 5.0.129 mar 2019
- User Interface:
Small improvements of the new user interface. - Stability:
Fixed a rare case that can cause AnyDesk to not respond or crash. - Connection Trace:
Tracefile was sometimes not stored correctly when AnyDesk is installed.
27 mar 2019
- NEW User Interface:
Completely new and modern design for AnyDesk with many usability improvements. - Address book:
Greatly improved address book with drag & drop and better handling. - Remote Printing:
Support for remote printing on Windows 7, 8 and 10. - Auto Discovery:
New feature that allows AnyDesk to find other clients inside your local network. - Remote Cursor:
Fixed bugs relating to the remote cursor and fullscreen mode. - Stability:
Fixed several bugs that can lead to crashes in special situations. - Localization:
Updated translations.
obierając i korzystając z AnyDesk, akceptujesz naszą umowę licencyjną oraz nasze oświadczenie o ochronie prywatności.
Proszę wziąć pod uwagę w ankiecie, aby pomóc nam uczynić AnyDesk jeszcze lepszym!
Jeśli pobieranie nie rozpocznie się automatycznie, kliknij przycisk Pobierz, który znajduje się poniżej.
Instalacja Office 2019 Na Windows 7
Rozpocznij korzystać z Anydesk w 3 krokach:Kliknij dwukrotnie w ściągnięty plik AnyDesk, wtedy AnyDesk uruchomi się natychmiast.
Wpisz ID lub alias zdalnego urządzenia w polu pod 'Inne stanowisko robocze'.
Kliknij w zielony przycisk “Łączenie” i ciesz się szybkim i prostym oprogramowaniem do połączeń ze zdalnymi urządzeniami.
-->To configure and perform deployments of volume licensed versions of Office 2019, including Project and Visio, for users in your organization, you use the Office Deployment Tool (ODT). The Office Customization Tool (OCT) that you previously used for Windows Installer (MSI) is no longer used.
The installation files for Office 2019 are available on the Office Content Delivery Network (CDN) on the internet instead of on the Volume Licensing Service Center (VLSC). You can install Office 2019 directly from the Office CDN. Or, you can download the installation files from the Office CDN to a location on your local network, such as a shared folder, and install Office 2019 from that location. You can use different methods for different sets of computers in your organization. Whichever method you choose, you use the ODT.
Installing directly from the Office CDN requires the least amount of administrative effort and is recommended. But you might have constraints that prevent you from installing directly from the internet. For example, some computers might not have connectivity to the internet or you may have limited bandwidth to the internet.
Download the Office Deployment Tool from the Microsoft Download Center
The Office Deployment Tool is a free download from the Microsoft Download Center. We recommend that you always download and use the most current version of the ODT.
After you download the Office Deployment Tool, double-click on the officedeploymenttool executable (.exe) file to extract the ODT files. When you are finished, you should have several files: setup.exe and some sample configuration.xml files. For an Office 2019-specific sample, see Sample configuration.xml file to use with the Office Deployment Tool.
The setup.exe file is the ODT and is a command-line tool that supports downloading and installing Office 2019. The configuration.xml files are sample files to get you started. You use the configuration.xml file to provide settings for the ODT to use when downloading or installing Office 2019. The configuration.xml is a simple xml file that can be created and edited in any text editor, such as Notepad. You can name the file anything that you want, as long as it retains the xml file extension.
Create the configuration.xml
Once you have a copy of the ODT, you need to create a configuration.xml file. You can create multiple configuration.xml files to be used with the ODT. For example, you would create a configuration.xml file to download and install the 64-bit version of Office Professional Plus 2019 in English and a different configuration.xml file to install the 32-bit version of Visio Professional 2019 in French. When you run the ODT from an elevated command prompt, you specify which configuration.xml file to use.
Tip
Office 365
Instead of using a text editor to create your configuration.xml, we recommend that you use the Office Customization Tool (OCT). The OCT provides a web-based interface for making your selections and creating your configuration.xml file to be used with the Office Deployment Tool. For more information, see Overview of the Office Customization Tool. Please note that this is different than the Office Customization Tool that you might have used in the past to install volume licensed versions of Office that used Windows Installer (MSI) as the installation technology.
There are a series of settings in the configuration.xml file that you configure to customize the Office 2019 download or installation. The following table lists the most common settings to configure in the configuration.xml file.
| Configuration | configuration.xml setting | Additional information |
|---|---|---|
| Where to download the Office installation files to and where to install Office from For example, servershare (a shared folder on your local network) | SourcePath | If you don’t specify a SourcePath when using the ODT to install Office, the ODT looks for the installation files in the folder it’s located in. If it doesn’t find the Office installation files there, it goes to the Office CDN to get the installation files. We recommend that you install Office directly from the Office CDN, if internet connectivity and network bandwidth make that possible. |
| Which products to download or install For example, Office Professional Plus 2019 | Product ID | Valid values for volume licensed versions of Office 2019 include the following: - ProPlus2019Volume - Standard2019Volume - ProjectPro2019Volume - ProjectStd2019Volume - VisioPro2019Volume - VisioStd2019Volume For a list of Product IDs for other volume licensed versions of Office 2019, such as Access 2019, see Product IDs that are supported by the Office Deployment Tool for Click-to-Run. |
| Use Key Management Service (KMS) to activate Office 2019 | PIDKEY | Enter the Generic Volume License Key (GVLK) for KMS activation. |
| Use Multiple Activation (MAK) to activate Office 2019 | PIDKEY | Enter the product key for MAK activation. |
| Which languages to download or install For example, English (en-us) and French (fr-fr). | Language ID | You can install multiple languages at the same time you’re Installing Office 2019, or you can install them later. For more information, see Deploy languages for Office 2019. |
| Which proofing tools to install | Product ID | The Product ID is 'ProofingTools' and is used in combination with the Language ID. For more information, see Deploy languages for Office 2019. |
| Which edition of Office 2019 to download or install. For example, the 64-bit version. | OfficeClientEdition | Valid xml values are '32' and '64.' All Office products on the computer must be of the same architecture. You can’t have both 32-bit and 64-bit Office products installed on the same computer. We recommend 64-bit on computers that have 4 gb or more of memory. But you should assess application compatibility and other factors that might require you to use the 32-bit version. For more information, see Choose between the 64-bit or 32-bit version of Office. |
| Which apps to install For example, all apps except Publisher. | ExcludeApp | By default, all apps included in Office Professional Plus 2019 are installed. For example, to not install Publisher, you can include the following line in your configuration.xml: <ExcludeApp /> For more information, see ExcludeApp element. |
| Where to get security and quality updates from. For example, directly from the Office CDN on the internet. | UpdatePath | The default is to get updates directly from the Office CDN on the internet. This is recommended and requires the least amount of administrative effort. But if you need to update computers that don’t have connectivity to the internet, you can specify that Office gets updates, for example, from a shared folder on your local network. But this means that you must download the updates from the Office CDN and copy them to the shared folder. For more information, see Update Office 2019 (for IT Pros). |
| Which update channel to install from and get updates from | Channel | Office uses the concept of update channels to determine which updates an installed version of Office receives. For more information, see Update channel for Office 2019. |
| Whether to remove previous Windows Installer (MSI) versions of Office before installing Office 2019 | RemoveMSI | This is recommended. For more information, see Remove existing versions of Office before installing Office 2019. |
Tip
More information about these configuration.xml settings is available here: Configuration options for the Office Deployment Tool. Keep in mind that not all the information in that article applies to Office 2019. For example, the settings related to shared computer activation, such as SharedComputerLicensing and SCLCacheOverride, don’t apply to Office 2019.
Sample configuration.xml file to use with the Office Deployment Tool
The following is a sample configuration.xml file that can be used to either download or install the 64-bit version of Office Professional Plus 2019 in English using a shared folder on your local network and activate by using MAK. If you’re using this configuration.xml to install Office 2019, previous Windows Installer (MSI) versions of Office are removed as part of the installation process. Also, even though it’s not specified in the configuration.xml file, updates are automatically enabled and are configured to come directly from the Office CDN, because those are the default settings.
Jak Zainstalowac Office 2019 Na Windows 7 Activator
For the PIDKEY, replace #####-#####-#####-#####-##### with your MAK client activation key.
Remove existing versions of Office before installing Office 2019
We recommend that you uninstall any previous versions of Office before installing volume licensed versions of Office 2019. To help you uninstall versions of Office that use Windows Installer (MSI) as the installation technology, you can use the Office Deployment Tool and specify the RemoveMSI element in your configuration.xml file.
There are several ways that you can use the RemoveMSI element when installing volume licensed versions of Office 2019.
- Uninstall all Office products on the computer.
- Identify any existing language resources, like language packs, and install the same languages.
- Keep some Office products and uninstall all other Office products on the computer.
RemoveMSI can be used to uninstall 2010, 2013, or 2016 versions of Office, Visio, or Project that were installed using Windows Installer (MSI).
For more information about using RemoveMSI, see Remove existing MSI versions of Office when upgrading to Microsoft 365 Apps. Even though this article is about Microsoft 365 Apps, most of the information also applies to volume licensed versions of Office 2019.
Download the Office 2019 installation files
Once you have a copy of the ODT and have created your configuration.xml file, you can download the Office 2019 installation files to your local network. To do that, open an elevated command prompt, go to the folder where you saved the ODT and the configuration.xml file, and type this command:
If you have saved the configuration.xml file with a different name, use that name in the command.
It will look as if nothing is happening, but the download is happening in the background. Once the download is complete, you are returned to a command prompt.
If you want to check that the files are downloading, go to the location you specified for your SourcePath in the configuration.xml file. You should see a folder named “Office” with a subfolder named “Data.” There will also be a folder named with the version number of the download. For example, 16.0.10336.20044. Which files you see and the names of the files depend on whether you are downloading the 32-bit or 64-bit version of Office and which languages you are downloading.
Here some additional details about downloading Office 2019 installation files:
- You must download the 32-bit and 64-bit versions separately.
- All volume licensed versions of Office 2019 – such as Office Professional Plus 2019, Visio Professional 2019, and Project Professional 2019 – are included in the same download, regardless of which products you specify in the configuration.xml file. This helps you save disk space on your local network. The core files for the Office 2019 products are in the stream.x86.x-none.dat or stream.x64.x-none-dat file, depending if it’s the 32-bit or 64-bit version of Office.
Install Office 2019 by using the Office Deployment Tool
Once you have a copy of the ODT and have created your configuration.xml file (and downloaded the Office 2019 installation files to your local network, if necessary), you can install Office 2019. To do that, open an elevated command prompt, go to the folder where you saved the ODT and the configuration.xml file, and type the following command:
If you have saved the configuration.xml file with a different name, use that name in the command.
Once the installation is complete, you are returned to a command prompt and you can go open Office 2019 programs you’ve installed.

Install Office 2019 by using Microsoft Endpoint Configuration Manager
You can also use Microsoft Endpoint Configuration Manager to deploy volume licensed versions of Office 2019. Configuration Manager (current branch) has a wizard that steps you through the process and builds the configuration.xml file for you. Earlier versions of Configuration Manager require you to download the ODT and create your own configuration.xml file.
Configuration Manager (current branch): If you’re using Configuration Manager (current branch), you can use the Office 365 Client Installation wizard to deploy Office 2019. You must be using at least version 1710, but version 1806 is recommended. You’ll see an entry for Office Professional Plus 2019 in the Office 365 Client Installation wizard. On that same page, you can also select to install Project and Visio.
System Center 2012 R2 Configuration Manager: If you’re using System Center 2012 R2 Configuration Manager, the steps are different and much more manual. First you need to get a copy of the ODT from the Microsoft Download Center and create the appropriate configuration.xml file for your deployment. Then, in Configuration Manager, you create an application and a deployment type. After that you distribute the application and then deploy it.
Deploy languages for Office 2019
You can use the ODT and the configuration.xml file to install volume licensed versions of Office 2019, including Project and Visio, in multiple languages. For more details, see Language element.
You can also just install proofing tools by specifying the Product ID as 'ProofingTools' in your configuration.xml file along with the appropriate Language IDs. Proofing tools packages, which are a new capability for Office 2019, are much smaller than full language packs. Consider deploying proofing tools in cases where users work with documents in multiple languages but don’t need the Office product UI in all those languages. The proofing tools can be installed at the same time you’re installing Office 2019, or you can install them later. They can also be installed whether or not the language pack for a given language is installed.
If you're upgrading from a Windows Installer (MSI) version of Office, you can get Click-to-Run versions of the same language resources – for example, language packs, language interface packs, or proofing tools – installed when you deploy Office 2019. For more information, see Remove existing MSI versions of Office when upgrading to Microsoft 365 Apps. Even though this article is about Microsoft 365 Apps, most of the information also applies to volume licensed versions of Office 2019.