- How To Change Mac Cursor
- Change Cursor Size Mac
- Change Mouse Cursor Color On A Mac
- How To Change Your Mouse Cursor Color On Mac
How To Change Mac Cursor
Is there any way to change the shape of the cursor by using applescript? My script is doing some work wich can require a number of seconds to complete. I would like the user to be informed by changing the shape of the pointer to the standard waiting animation used by OS X. If you do screen captures, you need a cursor highlight tool and there is a really easy to use, free version you can download and use right now.It works as so. Search for and click on “Mouse settings” on your computer via the Start button or the Search bar in your taskbar. In the Window that follows click on “Adjust mouse & cursor size” in the right-side column. The next window will offer options for changing the pointer size and color. Set to your liking!
“Then, you’ll click here.”
“I’m just going to make that edit here.”
“Do you see my mouse?”
These are just a few examples of comments you’ll hear during online meetings with screensharing during this new work-from-home era. While sharing or collaborating on documents during online meetings, it can be hard for people to follow along with the tiny, standard mouse pointer/cursor defaults on our Macs and PCs. We could all do each other a little favor by making the mouse pointer bigger and/or more colorful – a high visibility pointer will help your audience follow along without losing the mouse.
You can easily change your mouse from the default to something more noticeable. Here’s how:
Customize Your Mouse on Windows 10
Search for and click on “Mouse settings” on your computer via the Start button or the Search bar in your taskbar.
- In the Window that follows click on “Adjust mouse & cursor size” in the right-side column.
- The next window will offer options for changing the pointer size and color. Set to your liking!
Customize Your Mouse Pointer Size on a Mac
- Go to System Preferences
- Click Accessibility > Display
- Then click Cursor.
- Drag the slider to increase or decrease the size of the pointer.
(No options for changing the color of the pointer on Macs, sorry!)
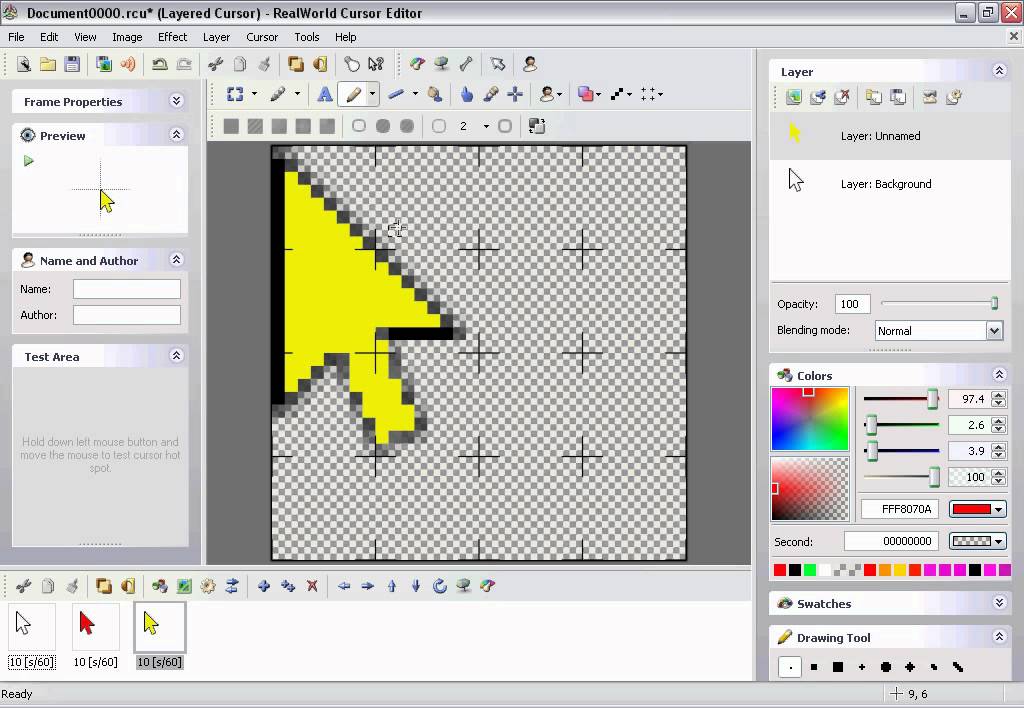 « Back to Tech Tips
« Back to Tech TipsThe issue of mouse disappearance is not uncommon for Mac or PC users, no matter what kind of operating system you are using. This can be truly aggravating since most computer users rely way more on mouse compared to the keyboard to navigate around.
Contents
- 9 Restart your Mac
Where Did Your Cursor go?
When you notice it happens the first time, you might see that the cursor has disappeared all of a sudden. However, if you try to moving it to the left and right-clicking or dragging the mouse around, you’ll see that the device functions are still working, with the cursor simply going invisible.
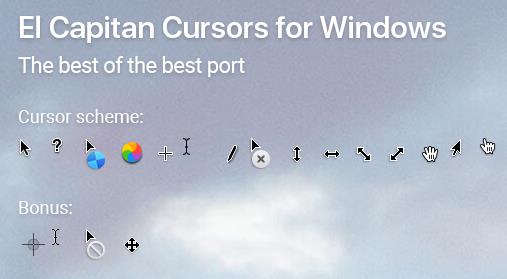
Disappearing mouse cursor often happens due to one reason: the lack of memory space. Running out of available memory is usually caused by heavy applications such as video editing software or browsers. These programs hog relatively a lot of RAM space to function properly.
Additionally, it turns out that users with multi-monitor setup are mostly the victim of the disappearing pointer/cursor. Keep in mind that multiple displays setup won’t directly affect your RAM space since the display is largely managed by your GPU hardware. Rather, multi-monitor users are known to often multi-task, e.g., opening 50 tabs of Chrome while editing video at the same time, thus use more memory than the average users.
To address the issue of disappearing mouse cursor, there are few troubleshooting methods that you can try.
Try to right-click or shake the cursor using mouse or track pad
This would be the simplest solution that you should initially try. By either moving the cursor around or right-clicking, you may instantly recognize the location of the lost cursor. In this case, the cursor didn’t actually disappear. Instead, it might be deliberately hidden by an application to increase visibility when the mouse is not used for a set period or if you are doing a specific kind of activity.
Switch active app using the keyboard shortcut
If moving or clicking the mouse around doesn’t work, switch the active app using the keyboard by hitting Command + Tab together. This method can fix the problem if the bug is related to only specific apps instead of the whole system. If this does work for you, consider updating your app or use a different one.
Check to see if the mouse hardware is working properly
If you have a wireless mouse, there may be something wrong with the connection or the battery. Reconnect the USB receiver, recharge the battery, or try to use a different mouse if possible. That way, you can be sure it’s not the hardware that acting up.
Mouse pads can also affect mouse movement, especially if you are using an optical mouse. If you have an uneven or colorful mouse pad, try to replace it with a more smooth and plain black surface—you can also try to remove the mouse pad altogether—to see if it introduces any difference.
Bring the cursor to the Dock
You might be confused about how you should move the cursor to the Dock—located at the bottom of your screen—if you can’t even see the cursor in the first place. However, you can drag your mouse or finger on the trackpad to the bottom, as if the cursor is there.
No matter where the cursor is supposed to be located, dragging it down would always make it reach the Dock. Once it is on the Dock, the pointer will most likely become visible.
Disable installed third-party screensaver
Third-party features often come as the culprit behind bugs when using any kind of computer. If you install any third-party screensaver, try disabling it for once or use the default screensavers provided by Apple.
Summon the Force Quit menu
Force Quit menu is generally used as an ‘escape hatch’ for Mac users who encounter any problem with some apps that seemingly have no visible exit. To summon the Force Quit menu, hold the Command + Option + Escape key at the same time.
Just like its name, Force Quit make it possible for you to forcefully end an app operation. But, you don’t actually need to end anything. Often, simply bring up the Force Quit menu is sufficient to make the cursor reappear.
Change Cursor Size Mac
Readjust the cursor size
Sometimes, it’s not that the cursor disappears, but rather, it’s too small for you to notice it. To re-adjust the cursor size, follow these steps:
- Open the System Preferences app.
- Head over to Accessibility.
- On the sidebar located on the left side of the window, choose Display.
- There, you should find a slider that controls the Cursor size from ‘Normal’ to ‘Large.’ Don’t forget to also enable Shake mouse pointer to locate in order to make the cursor temporarily bigger to make it more noticeable when shaken.
Change Mouse Cursor Color On A Mac
Restart your Mac
How To Change Your Mouse Cursor Color On Mac
When in doubt, restart your computer. Rebooting has always been the go-to solution for any kind of problem you’re having with a device. Otherwise, these troubleshooting methods can help you solve the case of your missing mouse.